ディスカッション(旧フォーラム)
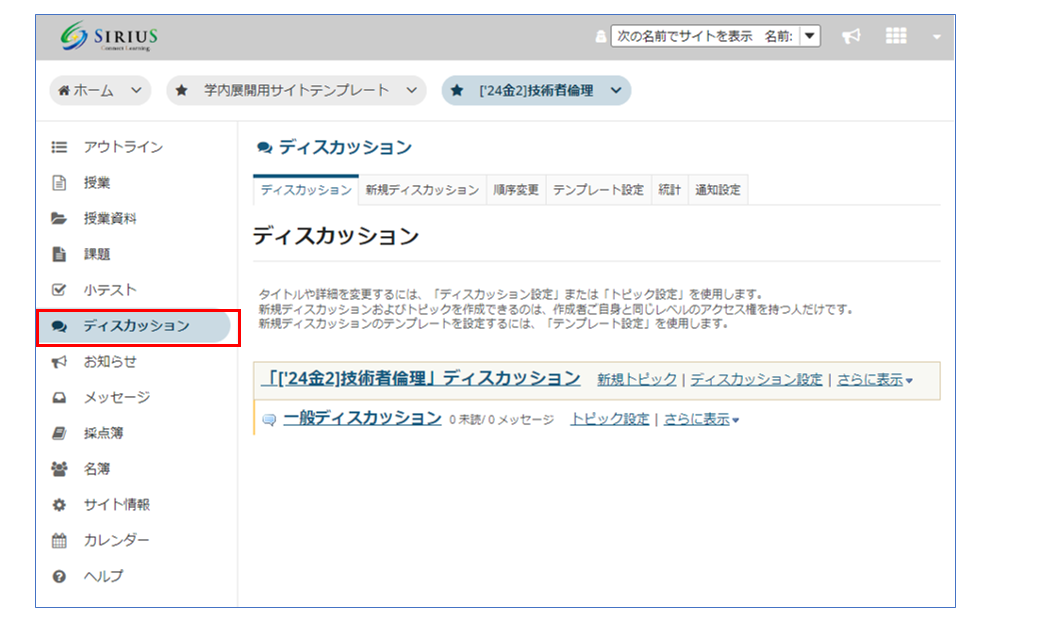
ディスカッションを実施したい 「授業サイト」 をクリックして 「アウトライン画面」 にある 「ディスカッション」 をクリックします。
- 「ディスカッション」 は必須となるカテゴリまたはグループです。
- 「トピック」 は「ディスカッション」に属する詳細なカテゴリです。参加者がトピックのテーマに沿ってスレッドを作成し議論を行います。
- 「スレッド」 はトピックのテーマに沿って議題を投稿し、その投稿に対する返信をまとめたものです。トピックの中で教員や学生がスレッドを作成することができます。
注:デフォルトでは、サイト名の入ったディスカッションと「一般ディスカッション」というタイトルのトピックが作成されます。
主な項目
ディスカッションの作成
「新規ディスカッション」 タブをクリックします。
「ディスカッション設定」 でディスカッションの設定を編集します。
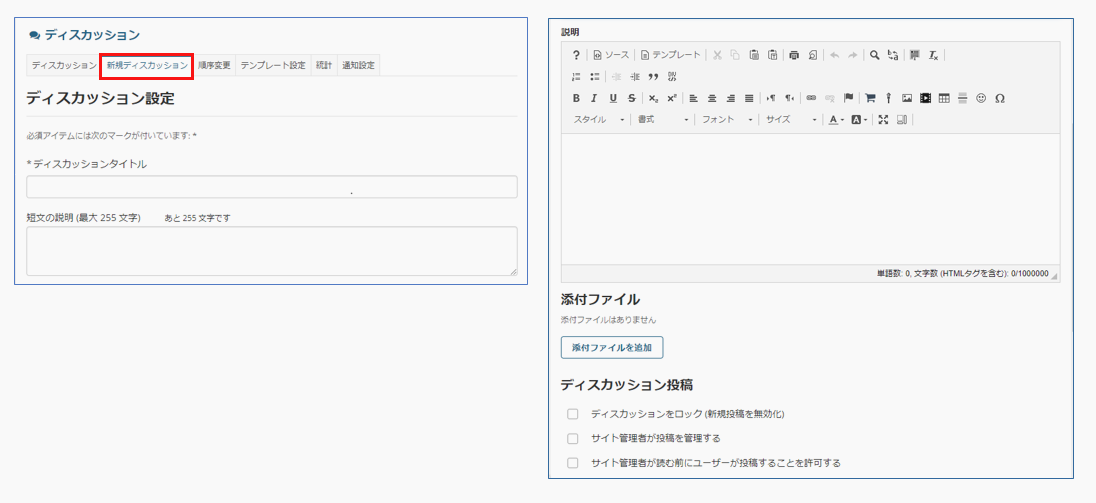
ディスカッションタイトル …入力が必須です
短文説明、説明 …ディスカッションの概要を説明する欄です。入力は任意です。
添付ファイル …「添付ファイルを追加」ボタンを押すことで追加できます。新規アップロード、及び「授業資料」からのアップロード、双方に対応しています。
ディスカッション投稿…
ディスカッションをロック (新規投稿を無効化)
サイト管理者が投稿を管理する
サイト管理者が読む前にユーザーが投稿することを許可する
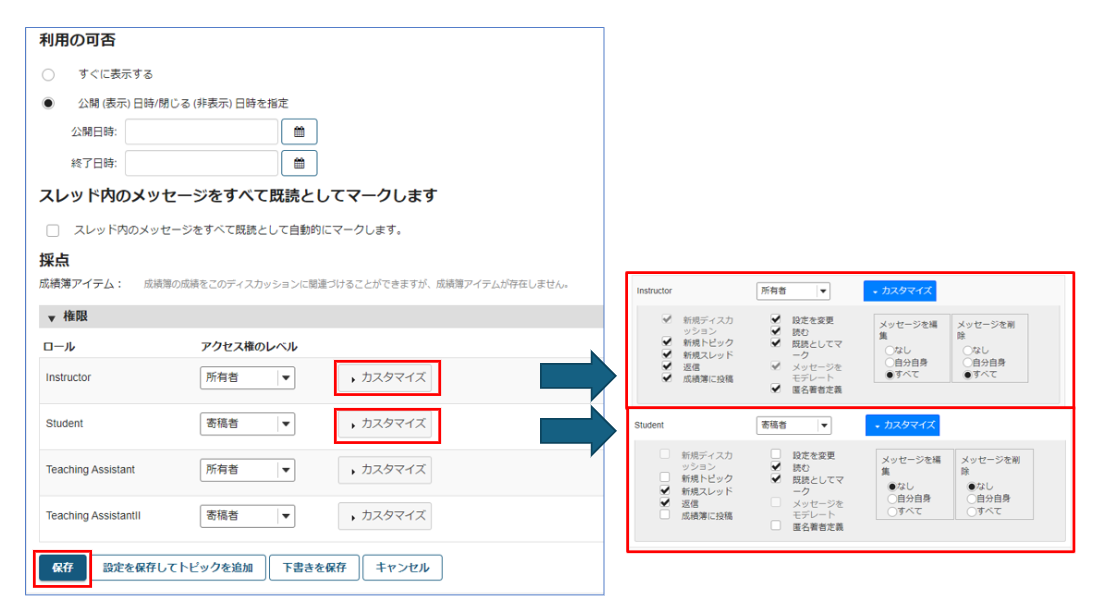
利用の可否
…すぐに公開(表示)するか否かを選択してください。
スレッド内のメッセージをすべて既読としてマーク
…選択した場合、「既読にする」ボタンを押さなくても、読んだメッセージは既読になります。
採点
…
権限
…各ロールに付与する権限を選択してください。
画面下部の 「保存」 をクリックすると、ディスカッションが追加されます。
トピックの作成
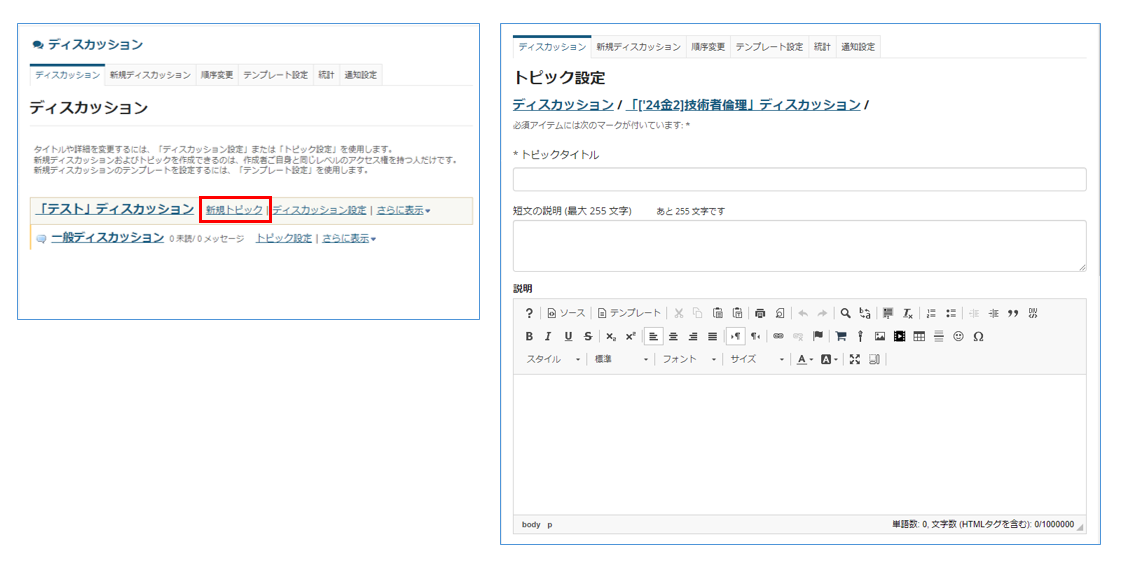
「新規トピック」 をクリックします。
トピック設定をします。
トピックタイトル
…入力が必須です。
短文説明、説明
…トピックの概要を説明する欄です。入力は任意です。
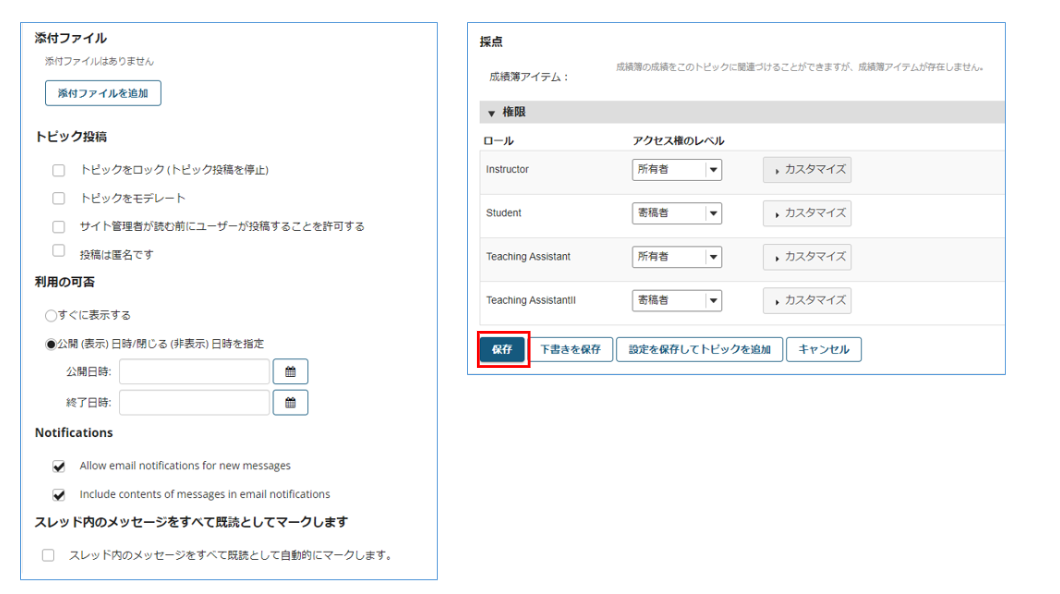
添付ファイル
…「添付ファイルの追加」ボタンを押すことで追加できます。
トピック投稿
…
トピックをロック(トピック投稿を停止)
トピックをモデレート
サイト管理者が読む前にユーザが投稿することを許可する
投稿は匿名です(トピック作成後の変更不可)
利用の可否
…「すぐに表示する」か「公開 (表示) 日時/閉じる (非表示) 日時を指定」を選択してください。
Notifications(通知)
Allow email notifications for new messages(新しいメッセージに対するメール通知を許可)
Include contents of messages in email notifications(メール通知にメッセージ内容を含める)
スレッド内のメッセージをすべて既読としてマーク
…選択した場合、「既読にする」ボタンを押さなくても、読んだメッセージは既読になります
採点
…
権限
…各ロールに付与する権限を選択してください。
「保存」 をクリックすると、トピックが追加されます。
トピックを削除
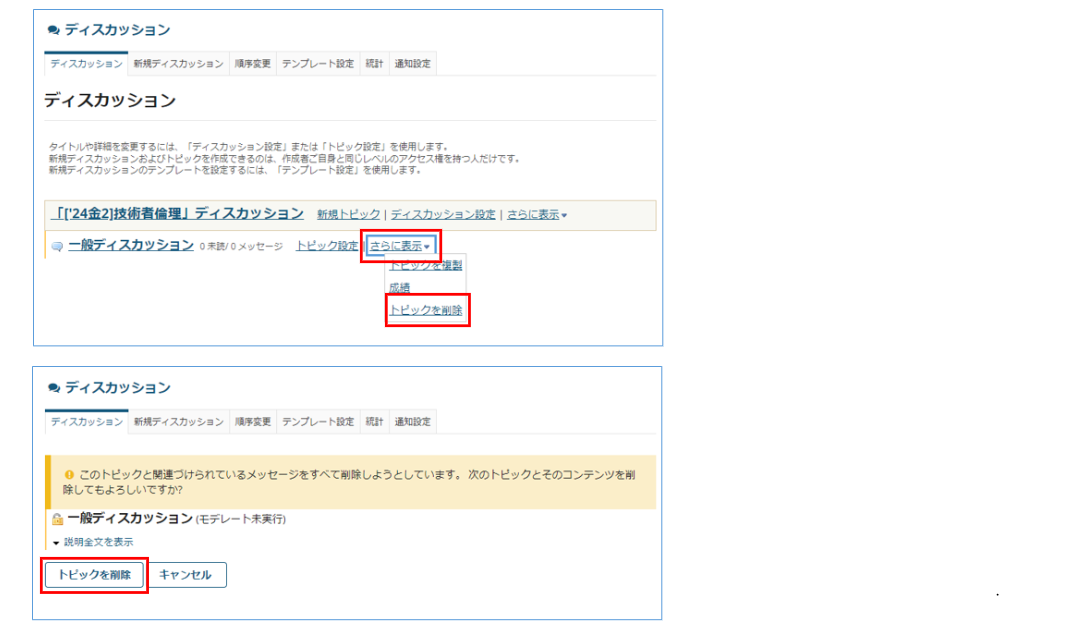
削除したいトピックの、 「さらに表示」 ⇒ 「トピックを削除」 をクリックします。
確認画面が出てきますので、 「トピックを削除」 ボタンをクリックして完了です。
スレッドの作成
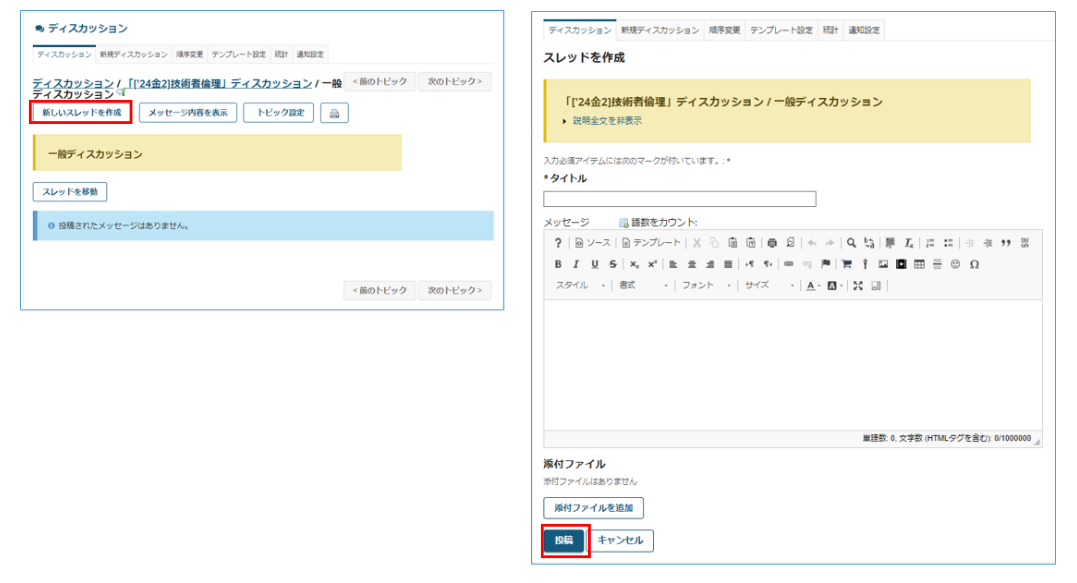
新しいスレッドを作成したいトピックをクリックします。
「新しいスレッドを作成」 をクリックします。
タイトル
…入力が必須です。
添付ファイル
…「添付ファイルを追加」からファイルを添付できます。
「投稿」 をクリックすると、スレッドが作成されます。
スレッドへの返信
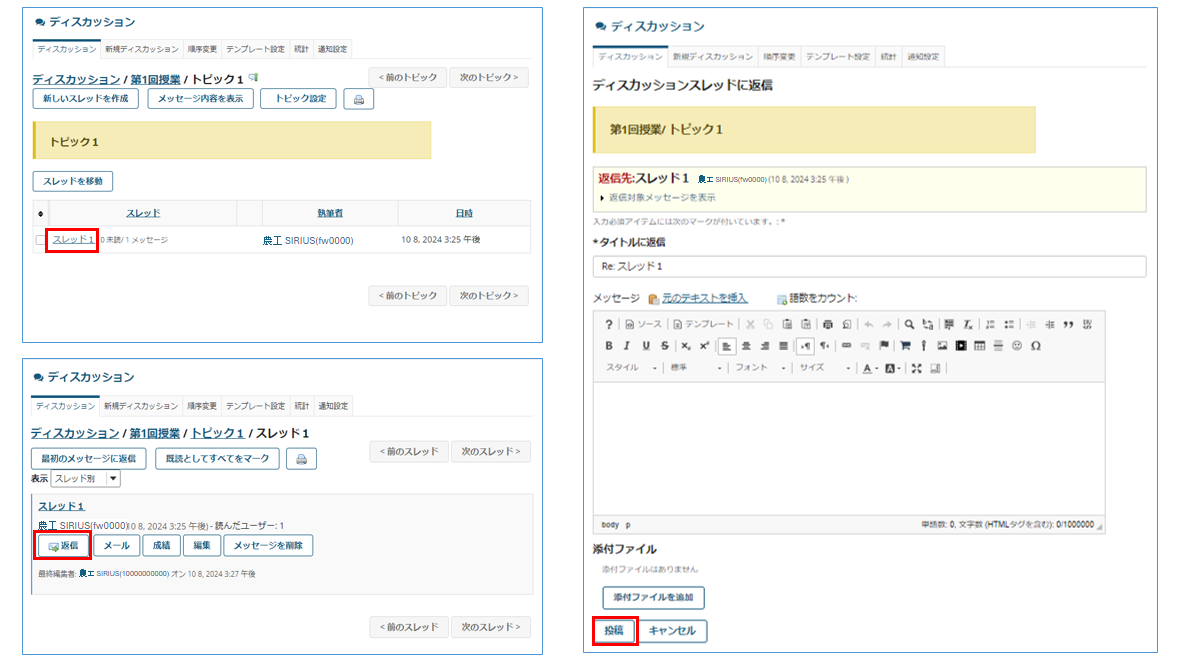
「ディスカッション」から目的のディスカッション、トピックをクリックし、返信したいスレッドをクリックします。
「返信」 をクリックします。
メッセージを入力し、 「投稿」 をクリックすれば、返信が投稿されます。
メール通知の設定
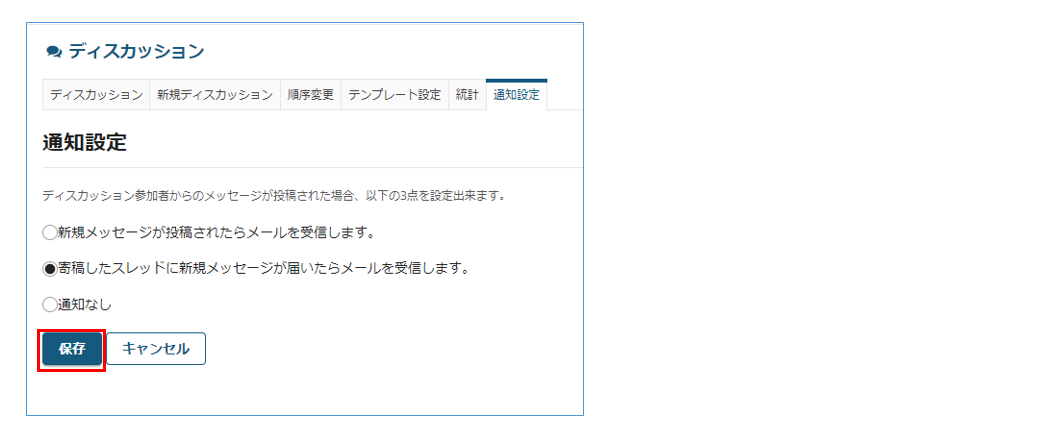
「ディスカッション」から、 「通知設定」 タブをクリックします。
メール通知の受信について、希望する項目にチェックを入れ、 「保存」 ボタンをクリックします。
