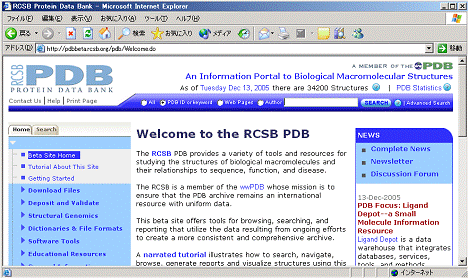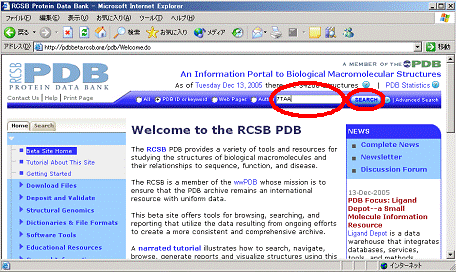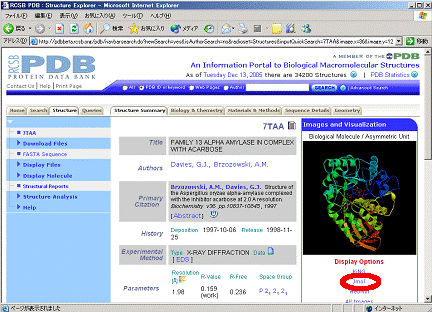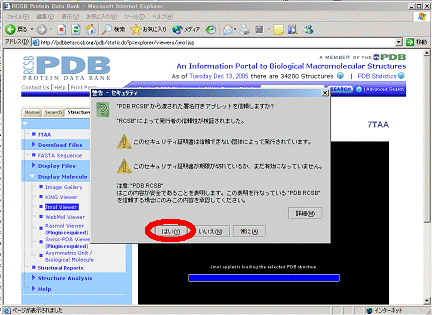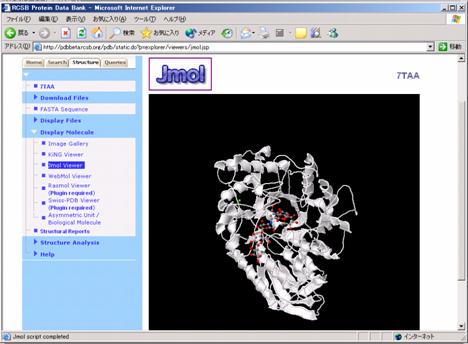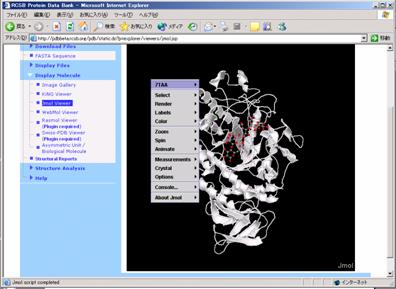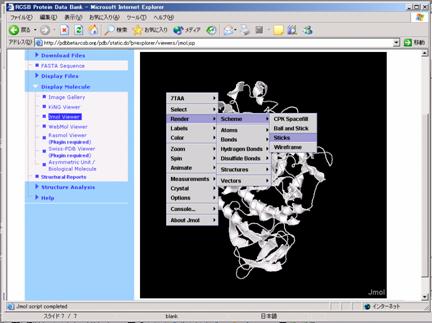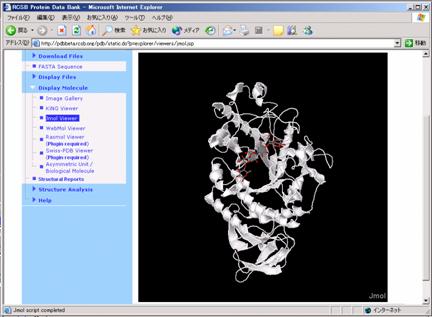PDB ウェッブサイトでの Jmol ビューワによるタンパク質の立体構造の観察
殿塚隆史(東京農工大学大学院応用生命化学専攻)
1. Jmol ビューワについて
以前は、タンパク質の立体構造をコンピュータで観察するには PDB ファイルなどの知識がなければ扱うことができなかったが、タンパク質の立体構造データベースである PDB(Protein Data Bank)では Jmol ビューワ機能を利用できるようになり大変便利になった。Jmol ビューワは、インターネットエクスプローラのようなウェッブブラウザさえ使用できる環境であれば、手持ちのコンピュータにはソフトウェアをインストールする必要がなく(最初に Java のインストールは必要)、さらに機能が豊富でインストールが必要なタイプのビューワと比較しても遜色がない、大変優れたものである。早速 Jmol ビューワを使用してタンパク質の立体構造を見てみよう。
2. タンパク質の立体構造を表示するまで
ここでは、Windows とインターネットエクスプローラを用いている。
(i) PDB のサイト
http://www.rcsb.org/pdb/
にアクセスする。
|
|
|
|
|
|
(ii) このテキストでは例として、タカアミラーゼA(麹菌のα-アミラーゼ)を観察する。まずタカアミラーゼAの PDB コードである 7TAA をボックスに入力し、次にSERCH ボタンをクリックする(丸く囲った部分)。
|
|
|
|
|
|
(iii) 以下のように表示される。立体構造を解析した研究者や論文、および、そのタンパク質の性質や、タンパク質に結合している物質があればその名前が英語で表示される。
ここでは Jmol でさらに詳しく立体構造を見たいので、タンパク質の構造の図の下に表示される Jmol (丸く囲った部分)をクリックする。
|
|
|
|
|
|
|
|
|
|
|
|
(iv) 以下のようにセキュリティに関する警告がでるので(ここまでコンピュータの性能にもよるが、1〜2分ほどかかる場合がある)、はい(Y) をクリックして次に進む。
|
|
|
|
|
|
(v) タカアミラーゼAの Cartoon 表示のリボンモデル(Jmol ではいわゆるリボンモデルには Cartoon と Ribbons の2つのタイプあるが、ここでは Cartoon の方)が表示される。(ここまでコンピュータの性能にもよるが、さらに1〜2分ほどかかる場合がある。)ここで白のモデルはタンパク質、緑はカルシウム原子、灰色と赤で表示されたものはデンプン類似体(アカボース)である。
3. さまざまな方法でタンパク質を表示する
Jmol にはたくさんの機能があるが、以下に基本的な機能を紹介した。基本的な操作に慣れたら、他にもいろいろ試してみよう。
(3-1) 基本的な操作:
● タンパク質を動かすには、構造が表示されているスペースで以下の操作を行う。
・回転 :マウスの左ボタンをドラッグ
・拡大縮小:Shift キーを押しながらマウスの左ボタンをドラッグ
● メニューの表示:マウスの右ボタンをクリック
以下のようなプルダウンメニューが表示される。
|
|
|
|
|
|
(3-2) 表示されているモデルを消去する:
モデルを別の表示に変えたい場合、まず以下の2段階の操作を行うことによって現在表示されているモデルを消去する。この操作の後に、(3-3) で述べるような操作により任意のモデルを表示させることができる。
(i) プルダウンメニューより Select → None を選び、
(ii) プルダウンメニューより Select → Display Selected Only を選ぶ
これで表示されているモデルが消去された。
(3-3) 任意のモデルを表示させる:
● まず、モデルのパーツは
・タンパク質
・水
・基質など、水以外でタンパク質に結合している分子(リガンドと呼ぶ)
の3つから構成されていることを理解しよう。
基本的には、プルダウンメニューより Select で任意のパーツを選び、Render で選択したパーツの表示法を決定するということを繰り返せば、好みのモデルを表示することができる。各パーツの選び方は以下のとおり:
・タンパク質 :Select → Protein → All
・水 :Select → Hetero → Water
・リガンド :Select → Hetero → Ligand
● 例:タンパク質を Cartoon 表示で、リガンドを太めの針金(Sticks)モデルで表示させるには以下の4つの操作を行う:
(i) プルダウンメニューより Select → Protein → All
(ii) プルダウンメニューより Render → Structures → Cartoon
(iii)プルダウンメニューより Select → Hetero → Ligand
(iv) プルダウンメニューより Render → Scheme → Sticks
|
|
|
|
|
|
操作途中の画面
|
|
|
|
|
|
うまくいくと、このように表示される。
(3-4) 作成したモデルに色をつける:
● 例1:Cartoon 表示のαヘリックスとβストランドに色をつける
モデルが Cartoon表示された状態で、以下の2つの操作を行う:
(i) プルダウンメニューより Select → Protein → All
(ii) プルダウンメニューより Color → Cartoon → By Scheme → Secondary Structure
αヘリックスはピンクで、βストランドは黄色で表示される。
● 例2:Sticks あるいは Wireframe 表示の、リガンド(タンパク質に結合している水以外の分子)を水色にする:
以下の2つの操作を行う:
(i) プルダウンメニューより Select → Hetero → Ligand
(ii) プルダウンメニューより Color → Bonds → Cyan
(3-5) パワーポイントの図を作成するには:
Microsoft のパワーポイントは、コンピュータによるプレゼンテーションに用いるための、スライドの作成および発表を行うソフトウェアとして最もよく使われているものの一つである。表示したモデルをパワーポイントのスライドにする最も簡単な方法は画面に表示されたものを貼り付けた後、不要な部分を削るという方法で、単純ではあるが十分実用的な方法である。
(i) モデルが画面上でよく見えるように表示させた後、キーボード上の Print Screen キーを押す。
(ii) パワーポイントを起動させ、[ 編集 → 貼り付け ] より先ほどの画面データを貼り付ける。
(iii)「図」のパレット(出なかったら [ 表示 → ツールバー ] から図にチェックを入れて「図」のパレットを出す)より、トリミングアイコンボタンをクリックしてボタンが押されている状態にして、図の四辺をマウスでドラッグして調節し、不要な部分を削る。
(vi) 「図」のパレットのトリミングアイコンボタンをクリックして、ボタンが押されていない状態に戻し、図のいずれかの角をマウスでドラッグして、図を好みの大きさに調節する。